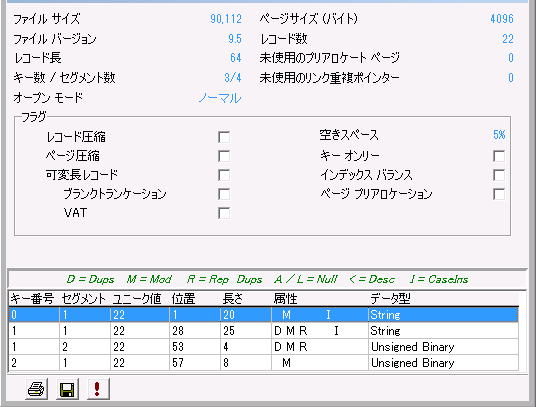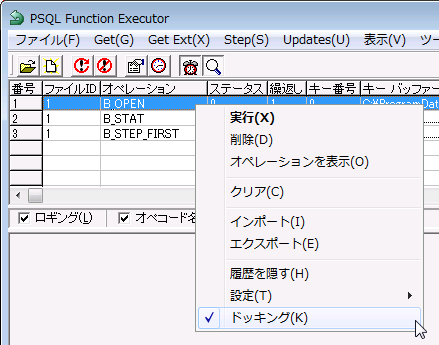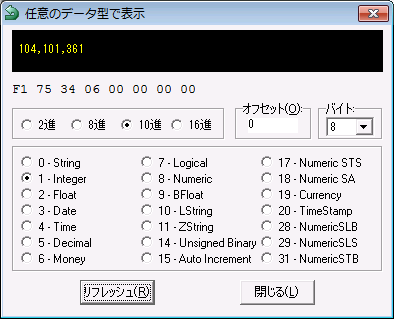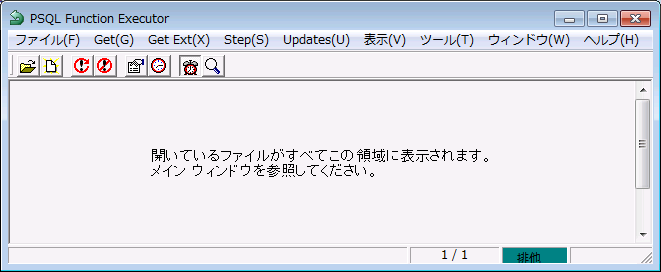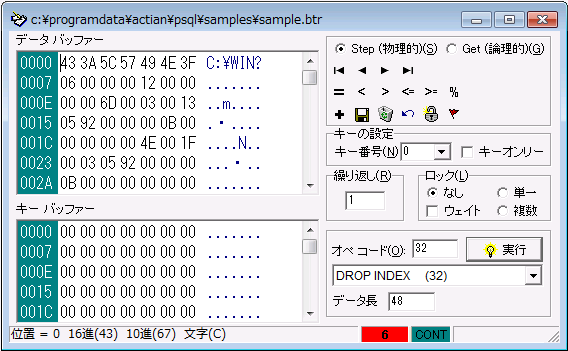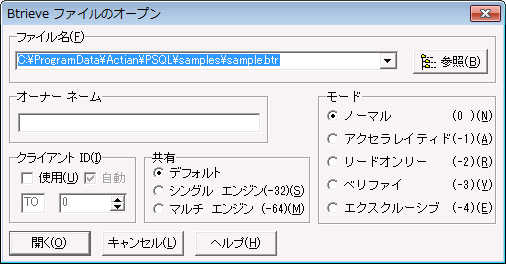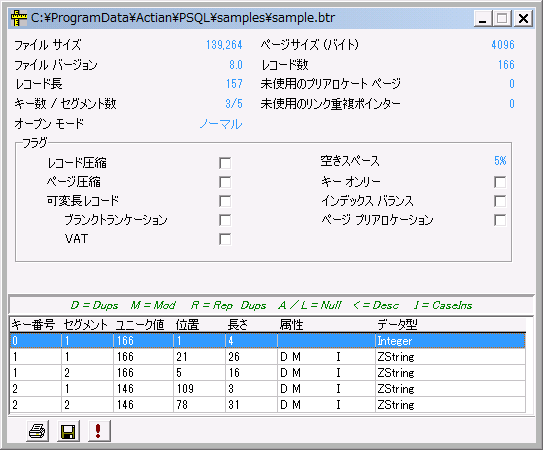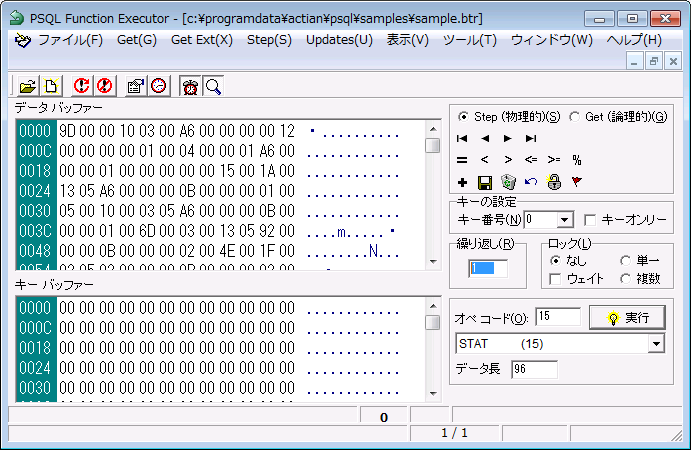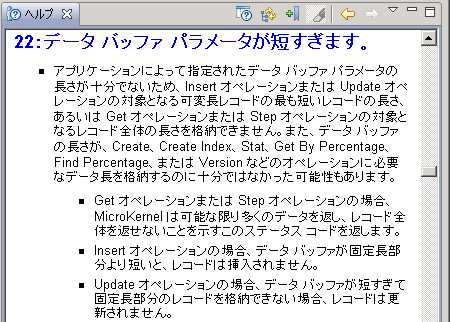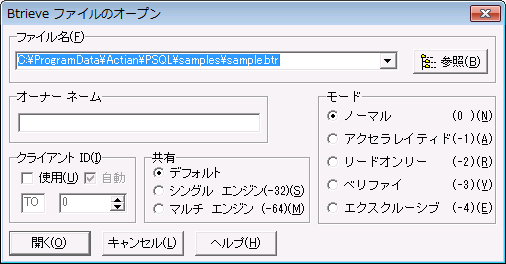Btrieve オペレーションのテスト
Function Executor ユーティリティで Btrieve オペレーションを実行する方法
この章では、以下の項目について説明します。
Function Executor の概念
ここでは、以下の項目について説明します。
概要
Function Executor は Windows 上で動作します。この対話型ユーティリティを使用すると、Btrieve オペレーションがどのように動作するかを確認することができます。 Btrieve オペレーションは、MicroKernel エンジン オペレーションと同じです。
また、Btrieve オペレーションを一度に 1 つずつ実行できるため、アプリケーション開発者は Function Executor を使って、Btrieve アプリケーションのオペレーションをシミュレートすることができます。このシミュレーションは、アプリケーションの残りの部分のデータベース呼び出しから分離しているので、プログラムのテストおよびデバッグに役立ちます。
Function Executor は、本来アプリケーション開発者向けのツールです。この章では、Btrieve オペレーションの基礎知識があることを前提に説明を進めます。Btrieve オペレーションの詳細については、開発者リファレンスの『Btrieve API Guide』を参照してください。
Function Executor でできること
•Btrieve オペレーションを実行しながらメモリ構造の内容を監視することができます。
•一連の Btrieve オペレーションをキャプチャして履歴ファイルとして保存し、後で再生することができます。
•Btrieve クライアント、ローカル エンジンおよびリモート エンジンのバージョンを表示します。
•データ ファイルの Btrieve 特性を表示し、これらをテンプレート(ディスクリプション ファイル)として保存したり、これらの特性に基づいて新しいファイルを作成したりすることができます。詳細については、
ファイル統計情報を参照してください。
Function Executor の機能
Function Executor の機能は以下のとおりです。
エディター ステータス バー
ステータス バーには以下の要素があります。
| 開いているファイルのウィンドウの下部にあるエディター ウィンドウのステータス バーに最新/現在のステータス コードが表示され、最新のステータスがゼロ以外の場合には赤色で表示されます。 |
| ステータス コードにマウス カーソルを移動すると、そのステータスについての説明と、原因となったオペレーションが表示されます。これらのステータス コードのヘルプ全体を表示するには、赤色で表示されている部分をクリックします。詳細については、 ステータス コードのヘルプを見るにはを参照してください。 |
| カーソルが Function Executor メイン ウィンドウの入力領域にあるときには、ステータス バーにはバッファー内でのオフセットが表示されます。つまり、現在の位置のバイトを 16 進数、10 進数、ASCII 値で表した値が表示されます。 |
| キューに複数の項目がある場合には、オペレーションがいくつ実行されたのかもステータス バーに表示されます。通常、1 / 1 と表示されますが、複数のオペレーションを実行している場合には実行されるオペレーションの数が表示されます。 |
| トランザクションに入ると、その状態もステータス バーに表示されます。 |
統計情報
[ファイル統計情報]アイコンをクリックすると、現在開いているファイルについての統計情報を一覧表示したダイアログ ボックスが表示されます。これらの統計情報をテキスト ファイルに出力したり、BUTIL -CREATE で使用できるディスクリプション ファイルに保存したりすることができます。また、同じ特性を持つ空のファイルを新規作成することもできます。
Get および GetExt
[Get]メニューから、テーブル内にある先頭レコード、次レコード、前レコード、末尾レコードを取得することができます。[GetExt]メニューには、[Goto Percent(パーセンテージによるレコードの取得)]、[Get Position(物理位置の取得)]、[Find Percent(レコード位置のパーセンテージを取得)]の各コマンドがあります。
[Get]コマンドと[GetExt]コマンドは、メニュー バーとツールバーから使用できます。ツールバーには、[Step](物理的)と[Get](論理的)があり、ファイルの自然の順序で(物理的)、または特定の順序で(論理的)移動できます。
[Goto Percent(パーセンテージによるレコードの取得)]では、ファイルの物理レイアウト内での特定の地点に移動するか、あるいはそのファイル内に定義されているキーを定めて、任意のキー パスをたどっていくかどうかの選択ができます。[ロック]グループ ボックスのオプション ボタンを使用して、ロック バイアスを設定することもできます。
[Find Percent(レコード位置のパーセンテージを取得)]は、[Goto Percent(パーセンテージによるレコードの取得)]の逆です。ファイル内を論理的に移動しているか、物理的に移動しているかによって、データ内での位置を示します。
トランザクション ツールバー
トランザクション ツールバーを使用すると、トランザクションの開始、終了、中止を行うことができます。Transaction API のすべてをこのツールバーで設定することができ、オペレーションはすぐに実行されます。トランザクションのステータスは、そのクライアント ID 用に開いているすべてのファイルに影響するため、メイン ウィンドウのステータス バーにも表示されます。
ログイン ダイアログ
ログイン ダイアログ ボックスを使用すると、GUI インターフェイスを介して Btrieve ログイン操作を実行することができます。ログイン ダイアログ ボックスの詳細については以下のトピックを参照してください。
履歴ログ
Function Executor ユーティリティを使用してオペレーションを実行すると、これらは履歴ログに記録されます。このログを使用して、ログに含まれるオペレーションを実行したり、履歴をファイルとして保存し後で再読み込みして同じ手順を行うことができます。
履歴ログの詳細については以下のトピックを参照してください。
任意のデータ型での表示
ファイルが開いているとき、バッファー内の任意の場所を右クリックし、[表示形式]をクリックします。ダイアログ ボックスが表示され、選択したバッファー位置のバイト数を任意のデータ型で表示できます。
表
60 に Function Executor で使用できるコントロールを示します。
表 60 Function Executor のコントロール
コントロール | 説明 |
履歴 | コマンドの繰り返しができます。 |
作成 | 新規ファイルを作成できます。 |
ファイル統計情報 | BSTAT 関数の情報を示します。この統計情報は印刷できます。 |
MDI | Multiple Document Interface によって、複数のファイルを開くことができます。 |
リセット | クライアント ID をリセット |
ストップ | Btrieve の停止 |
バージョン | Btrieve バージョン情報 |
Function Executor の自動モード
開いているファイルごとに(
アプリケーション ウィンドウを参照)Btrieve オペレーションを実行する際に Function Executor を使用するかどうかを選択することができます。Function Executor を使用する方法としない方法で設定を変更する必要はありません。自動モードと手動モードのどちらを使用するかは、どの GUI コントロールを使用するかによって決まります。
図 8 自動モードと手動モードのコントロール
自動モード領域のボタンをクリックすると、ユーティリティは以下のような支援を行います。
•データ バッファーとデータ長は、自動的にステータス コード 22 を防ぐように設定されます。
•情報は操作に応じて適切に要求されます。
詳細情報を入手するには
Function Executor はプログラム開発者にとって有益なツールですが、Btrieve の実際的な基礎知識があることを前提にしています。このユーティリティのすべての機能を理解するには、以下のトピックを参照してください。
Function Executor のグラフィカル ユーザー インターフェイス
このセクションでは、Function Executor のグラフィカル ユーザー インターフェイス(GUI)のオブジェクトについて説明します。
アプリケーション ウィンドウ
下の表は次の図のウィンドウ コンポーネントの説明です。画像上のそれぞれの領域をクリックするとその詳細が表示されます。
表 61 Function Executor アプリケーション ウィンドウ
GUI オブジェクト | 説明 | 関連情報 |
[ファイル]メニュー | 以下のコマンドおよび Btrieve オペレーションが実行できます。 •Login および Logout •Open および Close •New •Print Setup •Set Owner Name および Clear Owner Name •Continuous オペレーションの開始または終了 •Reset、Stop および Exit | |
[Get]メニュー | 以下の Btrieve オペレーションが実行できます。 •Get First および Get Next •Get Previous および Get Last •Get Greater Than および Get Greater or Equal •Get Less および Get Less or Equal | |
[GetExt]メニュー | 以下の Btrieve オペレーションが実行できます。 •Goto Percent •Get Position •Find Percent | |
[Step]メニュー | 以下の Btrieve オペレーションが実行できます。 •Step First および Step Next •Step Previous および Step Last | |
[Update]メニュー | 以下の Btrieve オペレーションが実行できます。 •Insert、Update および Delete このメニューを使用してロックを解除することもできます。 | |
[表示]メニュー | GUI 要素を表示することができます。 •ツール バー(メインおよびトランザクション) •履歴ウィンドウ •ファイル統計情報ウィンドウ •Btrieve Version オペレーションを使用したエンジンのバージョン | |
[ツール]メニュー | 以下の Btrieve オペレーションが実行できます。 •Get Directory および Set Directory | |
[ウィンドウ]メニュー | ウィンドウ操作が実行できます。 •[ウィンドウを重ねて表示]および[ウィンドウを並べて表示] •開いているウィンドウの一覧から選択 | |
[ヘルプ]メニュー | このユーティリティのヘルプ リソースを一覧から選択することができます。 | |
[開く]ボタン  | ダイアログ ボックスを表示し、開く Btrieve ファイルを選択します。 | |
[新規作成]ボタン  | ダイアログ ボックスを表示し、新規 Btrieve ファイルを作成することができます。 | |
[リセット]ボタン  | 現在のクライアント接続をリセットし(Btrieve オペレーション 28)、そのクライアント ID で開いているすべてのファイルを閉じます。 | |
[停止]ボタン  | トランザクショナル サービス(Btrieve オペレーション 25)を終了させ、開いているすべてのファイルを閉じます。 | |
統計情報  | 現在開いているファイルの統計情報を一覧表示するダイアログ ボックスを表示します。これらの統計情報をテキスト ファイルに出力したり、BUTIL -CREATE で使用できるディスクリプション ファイルに保存することができます。 | |
[バージョン]ボタン  | 実行中の PSQL のバージョン情報を(Btrieve オペレーション 26 を使用して)表示します。開かれているファイルがない場合には、リクエスター DLL とローカル MicroKernel エンジンについての情報が表示されます。リモート サーバーでファイルを開いている場合、サーバーとリクエスター DLL についての情報が表示されます。 | |
ステータス コードのヘルプ  | ファイルが開いていない場合はステータス コードのヘルプ ファイルを表示します。 ファイルが開いていて有効なステータス コードがある場合、その特定のステータス コードのヘルプを表示します。 | |
ヘルプの表示  | ゼロ以外のステータス コードを受け取ったときにポップアップ ダイアログ ボックスを表示するかしないかを切り替えます。 | |
履歴の表示  | 履歴ウィンドウを表示するかしないかを切り替えます。 | |
オペレーション カウント | 現在のオペレーション数を示します。 繰り返しの値に 2 以上を設定したときに使用されます。 | |
トランザクションの状態  | トランザクションの現在の状態を示します。以下のいずれかになります。 •空白(トランザクションが 1 つも有効でない場合) •並行(Concurrent) •排他(Exclusive) | |
メイン ウィンドウ
すべての開いているファイルについて、メイン ウィンドウが表示されます。画像上のそれぞれの領域をクリックするとその詳細が表示されます。
表 62 Function Executor メイン ウィンドウ(オープン ファイル用)
GUI オブジェクト | 説明 | 関連情報 |
タイトル バー | 開いているデータ ファイルの絶対パスを一覧表示します。 | |
データ バッファー | データの値を指定します。読み取りや書き込みオペレーションでは、Data Buffer にレコードが含まれています。ほかのオペレーションには、データベース エンジンでオペレーションの処理に必要なファイル スペック、フィルター条件、その他の情報が Data Buffer に含まれています。このコントロールは Data Buffer パラメーターに対応するものです。 | |
キー バッファー | Btrieve オペレーションを実行するデータ ファイルのパスを指定します。 | |
Step と Get | Step および Get オペレーションを切り替えます。 | |
Get/Step First | Get Next または Step Next オペレーションを実行します。 | |
Get/Step Prev | Get Previous または Step Previous オペレーションを実行します。 | |
Get/Step Next | Get Next または Step Next オペレーションを実行します。 | |
Get/Step Last | Get Last または Step Last オペレーションを実行します。 | |
Get Equal | Get Equal オペレーションを実行します。 | |
Get Less Than | Get Less Than オペレーションを実行します。 | |
Get Greater Than | Get Greater Than オペレーションを実行します。 | |
Get Less Than or Equal | Get Less Than または Get Equal Than オペレーションを実行します。 | |
Get Greater Than or Equal | Get Greater Than または Get Equal Than オペレーションを実行します。 | |
Get/Find Percent | Get Percent または Find Percent オペレーションを実行します。 | |
Insert | Insert オペレーションを実行します。 | |
Update | Update オペレーションを実行します。 | |
Delete | Delete オペレーションを実行します。 | |
Cancel | 最後に行った変更をキャンセルします。 | |
Unlock | すべてのロックを解除します。 | |
Set Bookmark または Goto Bookmark | 前もって定義しておいたブックマークに設定または位置付けます。 | |
キー番号 | ほとんどの Get オペレーションで、現在のオペレーションが従うことになるキー番号またはインデックス パスを指定します。ほかのオペレーションには、ファイル オープン モード、暗号化、論理ディスク ドライブなどの情報を指定するものもあります。このコントロールは Key Number パラメーターに対応するものです。 | |
キー オンリー | データではなくキーのみを取得することを指定します。 | |
繰り返し | オペレーションを指定した回数だけ繰り返します。 | |
ロック | 現在のオペレーションで行いたいロック動作を指定します。 | |
オペレーション コード | 現在のオペレーション コードとそのバイアス(ある場合)を示します。デフォルト設定は、0 です。Btrieve オペレーション コードに精通している場合は、目的のコードを入力することができます。慣れていなければ、[リスト]ボックスを使用してオペレーションを指定します。このコントロールは、オペレーション コード パラメーターに対応するものです。 | |
[実行]ボタン | 現在指定されているオペレーションを実行します。 | |
オペレーション リスト | Btrieve オペレーションとそのコードをリストします。デフォルトは Open(0)です。実行するオペレーションの頭文字を入力すれば、リスト内ですぐに移動ができます。 | |
データ長 | データ バッファーの長さ(バイト単位)を指定します。デフォルトは、1024 です。データ バッファーを必要とする各オペレーションでは、バッファー長を必ず指定してください。多くのオペレーションでは、データベース エンジンにより Data Length に値が返されます。一般には、オペレーションの実行前に、Data Length を必ず指定してください。このコントロールは Data Buffer Length パラメーターに対応するものです。 | |
ステータス コード インジケーター | データベース エンジンで返された数値のステータス コードと、Btrieve オペレーションの結果を示す短いメッセージが表示されます。 これらのステータス コードやメッセージについての詳細は、『Status Codes and Messages』マニュアルを参照してください。 | |
Continuous オペレーション インジケーター | ファイルが Continuous オペレーション モード(オペレーション 42)にある場合、ファイル ウィンドウの最下行に以下を表示します。 | |
ログインおよびログアウト
ログインおよびログアウト ダイアログ ボックスを使用すると、Btrieve のログインおよびログアウト オペレーションを個々のデータベース エンジンに対して実行することができます。画像上のそれぞれの領域をクリックするとその詳細が表示されます。
図 9 ログイン ダイアログ

図 10 ログアウト ダイアログ

表 63 Function Executor ログインおよびログアウト ダイアログ
GUI オブジェクト | 説明 |
サーバー | ログインまたはログアウトしたいデータベースが存在するサーバーを指定します。Linux および OS X オペレーティング システム上のデータベースにアクセスするにはサーバー名が必要なので注意してください。『 PSQL Programmer's Guide』の データベース URI も参照してください。 |
データベース | 認証を求めるサーバー上のデータベースを指定します。 |
ユーザー名 | データベースに対して認証を求めるユーザーの名前です。 |
パスワード | ユーザー名に対するパスワードです。 |
クライアント ID | このログインまたはログアウトを特定のクライアント ID にのみ適用する場合は、[使用]をクリックして範囲を指定します。それ以外の場合は、そのままにしておきます。 『 Btrieve API Guide』の クライアント ID を参照してください。 |
URI 文字列 | 情報をフォームに入力すると、選択した結果の URI がこの領域に表示されます。 |
[ファイルのオープン]ダイアログ
このダイアログを使用すると、ファイルを開くことができます。画像上のそれぞれの領域をクリックするとその詳細が表示されます。
表 64 Function Executor ファイルのオープン ダイアログ
GUI オブジェクト | 説明 | 関連情報 |
ファイル名 | 開くファイルの場所と名前を設定します。 | |
オーナー ネーム | Btrieve ファイルに関連付けられているパスワードを設定します。指定した場合、Btrieve ファイルにアクセスするためにはオーナー ネームが必要です。オーナー ネームは、システムのユーザー名とはまったく関係がありません。オーナー ネームは、ファイル パスワードと考えてください。 短いオーナー ネームは半角 8 文字までの範囲で指定できます。 長いオーナー ネームは半角 24 文字までの範囲で指定できます。長いオーナー ネームを設定することを選択した場合は、 オーナー ネームで説明されているように、特定の制限が適用されます。 | |
モード | ファイルを開くときの状態を設定します。この状態に基づき、データベース エンジンは開くファイルに適用する条件を識別します。たとえば、ファイルの読み取りは可能だが更新はできない(リードオンリー)という条件が可能です。 | モードの説明については、開発者リファレンスの『 Btrieve API Guide』の オープン モードを参照してください。 |
クライアント ID | このログインを特定のクライアント ID にのみ適用する場合は、[使用]をクリックして範囲を指定します。それ以外の場合は、そのままにしておきます。 | |
共有 | データベース エンジンは、[共有]オプションを無視します。[共有]オプションは、このエンジンのレガシー バージョンである Btrieve 6.15 のみに適用されます。 | |
[新規 Btrieve ファイルの作成]ダイアログ
このダイアログ ボックスを使用すると、作成しようとしているファイルに、さらに別の属性を指定することができます。画像上のそれぞれの領域をクリックするとその詳細が表示されます。
表 65 Function Executor ファイルの作成ダイアログ(高度)
GUI オブジェクト | 説明 | 関連情報 |
[キー]および[セグメント]コマンド | キーの追加と削除や、キー セグメントの追加、挿入、削除が行えます。 | |
ファイル仕様 | ファイルの仕様の表示、およびその編集が行えます。 | |
統計情報 | ファイルに関する情報を提供します。読み取り専用です。 | |
キーとセグメントの行列 | ファイルのキーとセグメントの開始位置、長さ、属性およびデータ型を表示します。行をクリックすると、下方のキーとセグメントの各ブロックで情報が表示されます。必要であれば、この情報は変更することもできます。 | |
キー | キーの仕様の表示、およびその編集が行えます。 | |
セグメント | セグメントの仕様の表示、およびその編集が行えます。 | |
各種コマンド ボタン | データ ファイルやディスクリプションの作成、あるいはダイアログ ボックスで行った編集をキャンセルすることができます。 | |
トランザクション
このダイアログ ボックスを使用すると、Function Executor セッション中にトランザクションを制御することができます。画像上のそれぞれの領域をクリックするとその詳細が表示されます。
表 66 Function Executor トランザクション ダイアログ
GUI オブジェクト | 説明 | 関連情報 |
メイン アプリケーション ウィンドウ | プログラムの主な機能です。 | |
トランザクションの種類 | 排他的トランザクションまたは並行トランザクションのどちらを使用するかを指定します。 | |
ロック情報 | トランザクションで使用するロックの種類を指定します。 | |
[トランザクションの開始]ボタン | トランザクションを開始します。 | |
[トランザクションのコミット]ボタン | アクティブなトランザクションをコミットします。 | |
[トランザクションの中止]ボタン | アクティブなトランザクションを中止し、行われた変更をロール バックします。 | |
ファイル領域 | この領域には開いているファイルが 1 つ以上含まれます。 | |
トランザクション インジケーター | 現在トランザクション内にあるかどうかを示します。ここには "並行" または "排他" と表示されます。 | |
ファイル統計情報
このダイアログ ボックスを使用すると、Btrieve ファイルの統計情報を表示することができます。画像上のそれぞれの領域をクリックするとその詳細が表示されます。
表 67 Function Executor ファイル統計情報ダイアログ
GUI オブジェクト | 説明 |
ファイル情報 | ファイルの統計情報を表示します。 |
フラグ | このファイルに設定されているフラグを表示することができます。ダイアログ ボックス内の一覧で、設定されているすべてのフラグの隣にはチェックマークが付きます。 |
キー | このファイルに定義されているキーを表示することができます。 |
キーの凡例 | 1 文字の値でこのファイルのキー属性を示します。 •D = DUP(重複可能) •M = MOD(変更可能) •R = REPEAT_DUPS_KEY(繰り返し重複キー) •A= NUL(全セグメント ヌル キー) •L = MANUAL_KEY(一部セグメント ヌル キー) •< = DESC_KEY(キー値を表します) •I = NOCASE_KEY(大文字小文字無視キー) 『 PSQL Programmer's Guide』の キー属性も参照してください。 |
[印刷]ボタン | ファイル統計情報を印刷することができます。[ファイル]メニューを使用してプリンターを設定します。 |
[保存]ボタン | 現在のファイル統計情報をディスクリプション ファイルに保存することができます。このディスクリプション ファイルを使用して、後で同じ属性を持つファイルを新規作成することができます。 |
[ファイルの新規作成]ボタン | これらのファイル統計情報に基づいて新規ファイルを作成することができます。 |
履歴
このダイアログ ボックスを使用すると、これまでに実行したすべてのオペレーションを見ることができます。画像上のそれぞれの領域をクリックするとその詳細が表示されます。
表 68 Function Executor 履歴ダイアログ
GUI オブジェクト | 説明 | 関連情報 |
[ファイル]メニュー | 以下の操作が実行できます。 •履歴ファイルのインポート •履歴ファイルのエクスポート •履歴ウィンドウを閉じる | |
[設定]メニュー | 履歴ウィンドウの表示属性を指定することができます。 •終了時に保存 - 履歴ウィンドウで行ったカスタマイズをほかのセッションでも使用できるように保存するかどうかを指定します。 •デフォルト - 履歴ウィンドウをデフォルトの設定にリセットします。指定した設定はすべて取り除かれます。 •手前に表示 - 履歴ウィンドウの状態を、フォーカスを失わない状態と失う状態の間で切り替えます。 | |
[実行]コマンド | [履歴の再生設定]ウィンドウをロードします。 | |
オペレーションの一覧 | 最近実行したオペレーションを一覧表示します。各オペレーションと共に以下の情報がログに記録されます。 •ファイル ID •[オペ コード名]チェック ボックスの状態により、オペレーション名またはオペレーション番号。 •そのオペレーションが実行されたときのステータス コード。 •そのオペレーションが実行された回数。 •そのオペレーションで設定されたキー番号。 •キー バッファーの内容。 •データ バッファーの内容。 | |
ロギング | 履歴一覧に将来のオペレーションを含めるか含めないかを切り替えます。 | |
オペ コード名 | オペレーション列に表示するオペレーション コード名(B_OPEN など)とオペレーション コード番号(B_OPEN に対する 0)を切り替えます。 | |
Function Executor での作業
Function Executor での作業は以下のカテゴリにグループ化されています。
Function Executor での作業の開始
►Function Executor ユーティリティを起動するには
1 オペレーティング システムの[スタート]メニューまたはアプリ画面から、あるいは PSQL Control Center の[ツール]メニューから Function Executor にアクセスします。
2 メイン ウィンドウ(図
11)が表示されます。
図 11 Function Executor メイン ウィンドウ
オペレーション作業の実行
Btrieve には数多くのオペレーションがあるため、この章ですべてを説明することはできません。次のセクションでは、一般的ないくつかのオペレーションと、Function Executor を使ったそれらの新しい実行方法についても説明します。
メモ: どのメニューからでもオプションを選択すれば、目的のオペレーションがすぐに実行されます。以前のバージョンの動作のように、グリッドに自動入力したりコマンドの実行待ちになることはありません。また、フォームを閉じると、開いているファイルは閉じられます。Close オペレーションを手動で実行する必要はありません。
全般的なオペレーション - 関連する作業
ほかの作業については、以下のセクションを参照してください。
►ステータス コードのヘルプを見るには
1 Function Executor を使用してステータス コードを受け取った場合は、開いているファイルのステータス バーに表示されます。
マウスを動かして赤色で表示されているステータス コード上に移動します。
図 12 ステータス コードを受け取る
2 ステータス コード インジケーターをクリックすると、図
13 のように、そのステータス コードの完全な説明が表示されます。
図 13 ステータス コードの説明
ファイルを開く作業
►Function Executor でデータ ファイルを開くには
1 [ファイル]メニューの[開く]を選択します。次のダイアログ ボックスが表示されます。
図 14 [Btrieve ファイルのオープン]ダイアログ ボックス
メモ: クライアント ID:[使用]を無効にしている場合、Function Executor では、BTRV() 関数呼び出しが使用されます。[使用]を有効にしている場合、そのファイルで実行される各オペレーションについて BTRVID() 関数呼び出しが使用されます。[自動]を有効にしている場合、Function Executor では、クライアント ID が自動的に作成されます。[自動]を無効にしている場合には、手動で値を入力できます。
2 [参照]をクリックします。
3 目的のファイル名をダブルクリックします。
Function Executor でファイルを開くその他の方法
•Windows エクスプローラーから[Btrieve ファイルのオープン]ダイアログ ボックス内にファイルをドラッグすることができます。ドラッグしたファイル名が[ファイル名]ボックスに入ります。
•メイン ウィンドウには複数のファイルをドラッグすることができます。
•1 つのファイルを開いてエディター ウィンドウを表示しておけば、オペ コード(オペレーション コード)0 を使用して別のファイルを開くことができます。そのファイルは新しいウィンドウに表示されます。
•コマンド プロンプトから Function Executor を起動し、ファイル名の一覧を指定して開くことができます。 たとえば、次のようにします。
WBExec32 person.mkd billing.mkd
次のように、ワイルドカードを使用することもできます。
WBExec32 *.mkd
また、.btr、.dat、.mkd やその他の拡張子を持つファイルを Function Executor に関連付けることができます。その後、関連付けされたファイルを Windows エクスプローラー内でダブルクリックすると、Function Executor でそのファイルが開きます。
Btrieve ファイルを作成する作業
Function Executor で Btrieve ファイルを作成する方法には 2 つの方法があります。ファイルが既に開いている場合は、それを複製することができます。そうでなければ、1 から作成します。
注意: Btrieve エンジンは、拡張子を無視してファイル名を使用します。このため、同じディレクトリに、ファイル名が同一で拡張子のみが異なるようなファイルを置かないでください。たとえば、データ ファイルの 1 つに invoice.btr、もう 1 つに invoice.mkd という名前を付けてはいけません。
方法 1:現在のファイルをテンプレートとして使用する
1 [ファイル]メニューの[新規作成]を選択します。次のダイアログ ボックスが表示されます。
図 15 [ファイル定義の修正]ダイアログ ボックス
2 このダイアログ ボックスでキーの操作もできます。[キー]メニューからキーの追加や削除、あるいは[セグメント]メニューからセグメントの追加、挿入、または削除が行えます。新規ファイルを BUTIL-create での使用の目的でディスクリプションとして保存することもできます。[ディスクリプションとして保存]をクリックし、ファイルの保存先の名前と場所を示します。
3 ファイルを作成するには、[作成]をクリックします。すると、ファイルが開き、作成が完了したことを示すメッセージが表示されます。
方法 2:新しいファイルを始めから作成する
1 メイン ツール バーの[Btrieve ファイルの作成]アイコンをクリックするか、ファイルがまだ開いていない場合には、前項と同様に[ファイル]メニューの[新規作成]をクリックします。
2 画面上にファイルが既に開かれている場合には、ドロップダウン ボックスが表示されます。[新規ファイルの作成]を選択します。
3 前と同じダイアログ ボックスが値が空白の状態で表示され、これに新しい値を入力できます。
4 まず、[キー]メニューを使用するか、Ctrl キーと A キーを同時に押して新規キーを追加します。
5 ダイアログ ボックスの下部にキーの属性を入力します。
6 必要に応じてキーやセグメントの追加や削除を続けます。これにはメニューを使用するか、一覧表示されたキーを右クリックします。
7 ここで、[作成]ボタンをクリックすると、B_Create(14)オペレーションが実行されます。すると、画面上にそのファイルも自動的に開きます。
履歴の作業
以下の作業は履歴の機能に関連しています。
►履歴ウィンドウを表示するには
1 [表示]>[履歴]を選択するか、[履歴]ボタンをクリックします。
►履歴ウィンドウのドッキング状態を切り替えるには
2 履歴項目ウィンドウ内で右クリックし、次の図に示すように[ドッキング]オプションのチェックを付けるかはずしてドッキング状態を切り替えます。
図 16 履歴ウィンドウをのドッキングを解除するには
ドッキングされた場合、履歴ウィンドウは図
16 に示すようにアプリケーション ウィンドウに連結されます。ドッキングされない場合、履歴ウィンドウは別個のウィンドウになります。ドッキングされない場合、図
16 に示すように、履歴ウィンドウには右クリックで表示されるコマンドと同じメニュー項目が表示されます。
►履歴ウィンドウの常に前面に表示状態を切り替えるには
3 履歴項目ウィンドウで表示を右クリックし、[手前に表示]にチェックを付けるかまたははずします。
►履歴ウィンドウをデフォルトの設定にリセットするには
2 履歴項目ウィンドウで表示を右クリックし、[設定]>[デフォルト]を選択します。